摘要:想要将Zoom升级到最新版,可以遵循以下详细步骤与注意事项:打开Zoom应用程序,进入“设置”或“选项;检查当前版本,并点击升级按钮(如存在);遵循提示下载并安装更新。注意事项包括确保设备连接稳定,避免在升级过程中关闭应用或中断网络,以及注意备份重要数据以防万一。按照这些步骤,可以顺利完成Zoom的升级。
随着信息技术的飞速发展,Zoom作为一款广泛应用于远程视频会议、在线教学等领域的软件,其重要性日益凸显,为了满足用户需求,Zoom不断更新迭代,推出新功能并优化使用体验,本文将详细介绍如何将Zoom升级到最新版,助您轻松享受更高效、便捷的远程沟通体验。
升级前的准备工作
在升级Zoom之前,需要做好以下准备工作:
1、确认操作系统:确保您的电脑或移动设备使用的是支持Zoom运行的操作系统,如Windows、macOS、iOS或Android等。
2、数据备份:为避免数据丢失,建议您提前备份聊天记录、会议记录等重要信息。
3、网络检查:确保设备连接的网络稳定,以保证升级过程的顺利进行。
升级Zoom的方法
根据不同操作系统,升级Zoom的方法会有所不同,以下是针对不同操作系统的升级步骤:
1、电脑端升级:
(1)登录Zoom官网,进入“下载中心”页面;
(2)选择适合您电脑操作系统的版本,点击“下载”;
(3)运行安装程序,按照提示完成安装;
(4)安装完成后,重新启动Zoom,即可体验新版功能。
2、移动端升级:
(1)打开应用商店(如App Store或华为应用市场等);
(2)搜索“Zoom”应用,点击“更新”按钮;
(3)等待自动更新完成,重启Zoom应用,即可使用新版功能。
升级过程中的注意事项
在升级Zoom时,需要注意以下事项,以确保升级过程的顺利进行:
1、升级过程中请勿退出登录,以免数据丢失。
2、升级时请保持设备空闲状态,避免同时进行其他操作影响升级进度。
3、遇到问题请及时联系Zoom客服寻求帮助。
4、保留旧版备份,以便必要时进行回滚操作。
升级后的操作与体验
升级至最新版的Zoom后,您可以享受以下新功能和优化体验:
1、新功能体验:新版Zoom可能带来屏幕共享、云录制、虚拟背景等诸多新功能,让您在远程会议或教学中获得更多便利。
2、操作界面优化:新版Zoom可能对操作界面进行了优化,使您更加轻松完成各种操作。
3、性能提升:新版Zoom在视频质量、音频清晰度等方面可能有所提升,为您带来更好的沟通体验。
附加信息:常见问题解决方法
在升级Zoom过程中,可能会遇到一些常见问题,以下是一些常见问题的解决方法:
1、下载速度慢:尝试关闭其他占用网络的应用或设备,确保网络带宽充足;更改下载源,选择一个网络质量更好的服务器进行下载。
2、安装失败:清理设备缓存和垃圾文件后重新下载并安装;如问题仍存,请联系Zoom客服。
3、登录问题:检查账号和密码是否正确;如忘记密码,可找回或联系客服协助解决。
4、新版功能使用问题:参考官方教程或帮助文档;如仍无法解决问题,请联系Zoom客服寻求帮助。
及时将Zoom升级到最新版是非常重要的,以便享受更多功能、优化体验和性能提升,在升级过程中,请遵循操作步骤和注意事项,确保升级顺利进行,如遇任何问题,请及时联系Zoom客服寻求帮助。
转载请注明来自四川中恒诚源建设工程有限公司,本文标题:《Zoom升级最新版详细步骤及注意事项指南》
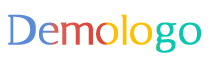









 蜀ICP备2021033249号-1
蜀ICP备2021033249号-1
还没有评论,来说两句吧...